Qué es formatear

En muchas ocasiones habremos escuchado el término Formatear y es posible que aún tengamos alguna duda al respecto, ya no por la definición en si, sino por los efectos.
Una definición digamos algo más técnica de formatear podría pasar por, una acción o proceso por el que se prepara la superficie magnética de una unidad de almacenamiento (disco duro, llave usb, etc), para poder añadir información dentro de un sistema operativo específico.
Para nosotros y con el fin de entenderlo y recordarlo mejor, nos vamos a centrar en el efecto que causa la acción de formatear en sí, y no es otro que eliminar todo el contenido de una unidad de almacenamiento, (discos duros, llaves usb, disquettes, etc.).
Cuando decimos eliminar nos referimos a que todo lo que hubiese en ese disco después de formatear se va a perder, es decir, se borrará todo. (Podríamos tratar de recuperarlo con determinados programas de recuperación de datos pero no lo tendríamos accesible directamente).
Recuerda que cuando formatees una partición de disco duro, un disco, una llave USB o Pen drive, un disquete, etc. vas a perder todos los datos que hubiera. Lo mismo podría ocurrir cuando instales el Recovery de tu ordenador (dependiendo de como se hubiese creado), por tanto, antes de formatear, debes guardar toda tu información (Copias de seguridad) en una unidad de almacenamiento diferente a la que vas a formatear para que no se borre la información.
Su objetivo es simplemente vaciar la unidad de almacenamiento para reutilizarlo.
Los tipos de formateo que existen
Solo hay 2 tipos que conozco y son el formato rápido y el completo.
Formato Rápido y Formato Completo
Cada vez que formatea sus discos, pen drive o tarjeta de memoria, la computadora solicita un formato rápido o completo. La mayoría de las veces, los usuarios ignoran la diferencia entre ellos y buscan cualquiera de ellos. En su mayoría prefieren ir por una opción de formato rápido. Entonces, ¿cuál podría ser la diferencia entre el formato rápido y el formato completo? Discutamos esto en detalle.Es posible que haya visto esta opción al formatear cualquier pen drive o cualquier unidad local de su computadora. Esto crea una diferencia bastante significativa en la forma en que se formatea su unidad de memoria y los archivos residen en ella. Esta opción surge desde si un usuario muchas veces, como instalar un nuevo sistema operativo o simplemente intentar abrirlo. Algunos de los factores más importantes que los diferencian son la recuperación de archivos después del formato rápido y el formato completo.
Tipos de sistemas de archivo para formateo de memorias
¿Qué son los sistemas de archivo?
Tu disco duro externo, el disco duro interno de tu ordenador, un USB o una tarjeta SD. Todos ellos son unidades de almacenamiento, lo que quiere decir que cuando los formateas estás creando la infraestructura en las que van a alojarse los datos que después le quieras meter.
 Es aquí donde entra en juego el sistema de archivos, un componente del sistema operativo que se encarga de administras la memoria de cada unidad. Se encargan de asignarle a los archivos el espacio que necesiten, ordenarlos, permitir el acceso a ellos y administrar el espacio libre de las unidades de almacenamiento.
Es aquí donde entra en juego el sistema de archivos, un componente del sistema operativo que se encarga de administras la memoria de cada unidad. Se encargan de asignarle a los archivos el espacio que necesiten, ordenarlos, permitir el acceso a ellos y administrar el espacio libre de las unidades de almacenamiento.
Es como un bibliotecario, que ordena y registra la posición exacta en la que se ha escrito un fichero dentro de la unidad, y así tu sistema operativo puede acceder rápidamente a ellos y saber dónde empieza y acaba cada uno.
Siguiendo con la analogía bibliotecaria, de la misma manera que cada bibliotecario puede tener su método para organizar los libros, cada sistema de archivo hace lo mismo, organizando y gestionando los datos de maneras diferentes. Cada sistema de archivos tiene sus propias ventajas y limitaciones, por lo que es importante conocerlos para elegir el que mejor se ajusta a cada necesidad que tengas.
Sistema de archivos FAT32
Habiéndose establecido en 1996, es uno de los viejos rockeros del mundo de los sistemas de archivo, robusto pero anticuado. Eso sí, es tremendamente versátil gracias a su enorme compatibilidad con prácticamente todos los dispositivos y sistemas operativos, razón por la que la mayoría de unidades USB que te compres estarán formateadas con él.
Su mayor y más popular limitación es que sólo permite guardar archivos de hasta 4 GB, por lo que si quieres guardar un único archivo que ocupe más que eso no te va a quedar más remedio que formatear con otro sistema de archivos. Su lado positivo es que es perfectamente compatible con Windows, macOS y GNU/Linux, y funciona sin problemas en los viejos USB 2.0.
Sistema de archivos exFAT
Podríamos referirnos al sistema exFAT como una actualización al FAT32 introducida por Microsoft en Windows Vista con la intención de acabar con los quebraderos de cabeza que provoca la limitación de 4 GB de su hermano mayor.
En cuestión de compatibilidad puedes usarlo en Windows, macOS o GNU/Linux, aunque sólo en las versiones más recientes como a partir de Windows XP SP3 u OS X 10.6.5 Snow leopard. Es un sistema de archivos muy recomendado para unidades externas como un USB o tarjeta SD donde vayas a guardar archivos de más de 4 GB y no quieras tener problemas de compatibilidad.
Sistema de archivos NTFS
Se trata de otra alternativa al sistema FAT32 promovida por Microsoft, de hecho es el sistema de archivos que Windows utiliza por defecto. Sin los límites del tamaño máximo de archivo del FAT32, el NTFS se convierte en una muy buena opción para discos duros y otras unidades externas, por lo menos si eres usuario de Windows.
 Y es que su mayor desventaja es que no es totalmente compatible con todos los sistemas operativos. Por ejemplo, de forma nativa macOS puede leer las unidades formateadas con él, pero no puede escribir en ellas. Esto quiere decir que si tienes un disco duro con NTFS no podrás guardar nada de tu Mac a no ser que lo formatees con otro sistema de archivos.
Y es que su mayor desventaja es que no es totalmente compatible con todos los sistemas operativos. Por ejemplo, de forma nativa macOS puede leer las unidades formateadas con él, pero no puede escribir en ellas. Esto quiere decir que si tienes un disco duro con NTFS no podrás guardar nada de tu Mac a no ser que lo formatees con otro sistema de archivos.Sistema de archivos HFS+
De la misma manera que el NTFS es uno de los actuales sistema de archivo de referencia en Windows, Apple creó el sistema HFS+ a su medida. Se da la casualidad de que mientras los sistemas GNU/Linux pueden trabajar con él sin problemas, en Windows sólo podrás leer el contenido de los discos formateados con él, pero no escribir en ellos.
Eso hace de este sistema de archivos uno perfecto si estamos dentro del ecosistema de Apple utilizando sus dispositivos. Pero si eres usuario de Windows vas a necesitar utilizar cualquiera de los otros.
Sistema de archivos Ext2, ext3 y ext4
Y terminamos con esta última familia de sistemas de archivos. Así como Apple y Microsoft tienen sus propios sistemas, estos tres (cada uno evolución del anterior) son los utilizados por las distribuciones GNU/Linux. El principal inconveniente es que sólo puede ser utilizado en esta familia de sistemas operativos.
Pasos para formatear una USB
Paso 1.- Inserta tu USB y abre el Explorador de Archivos. Ubica tu dispositivo, haz clic derecho y selecciona “Formatear”.
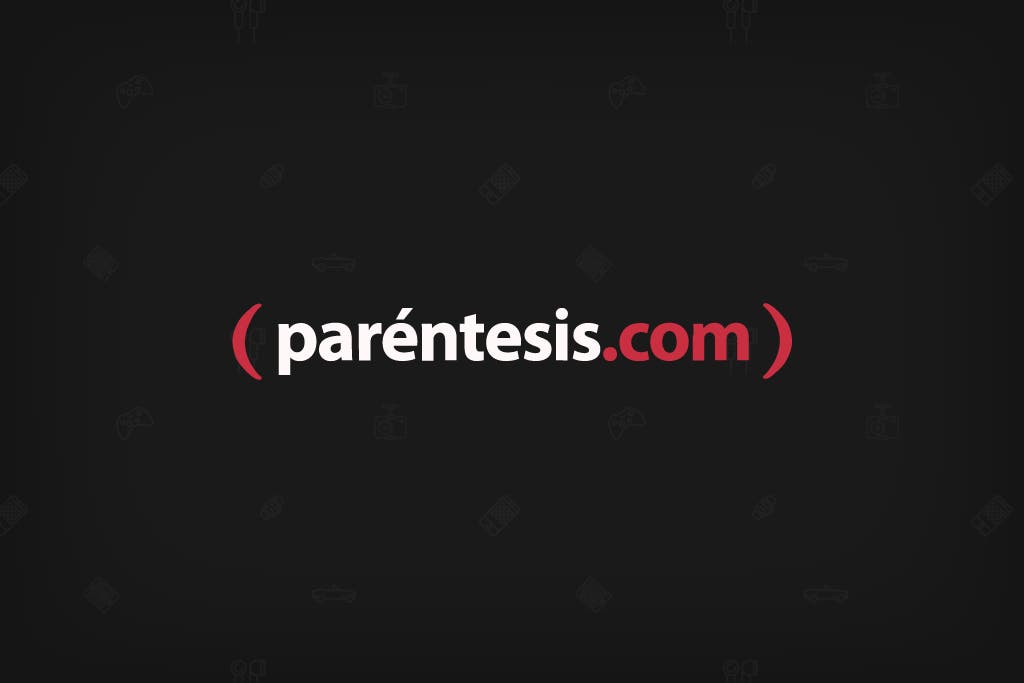
Paso 2.- Elige el formato que quieras y haz clic en “Iniciar”. Listo, haz formateado exitosamente tu memoria USB.
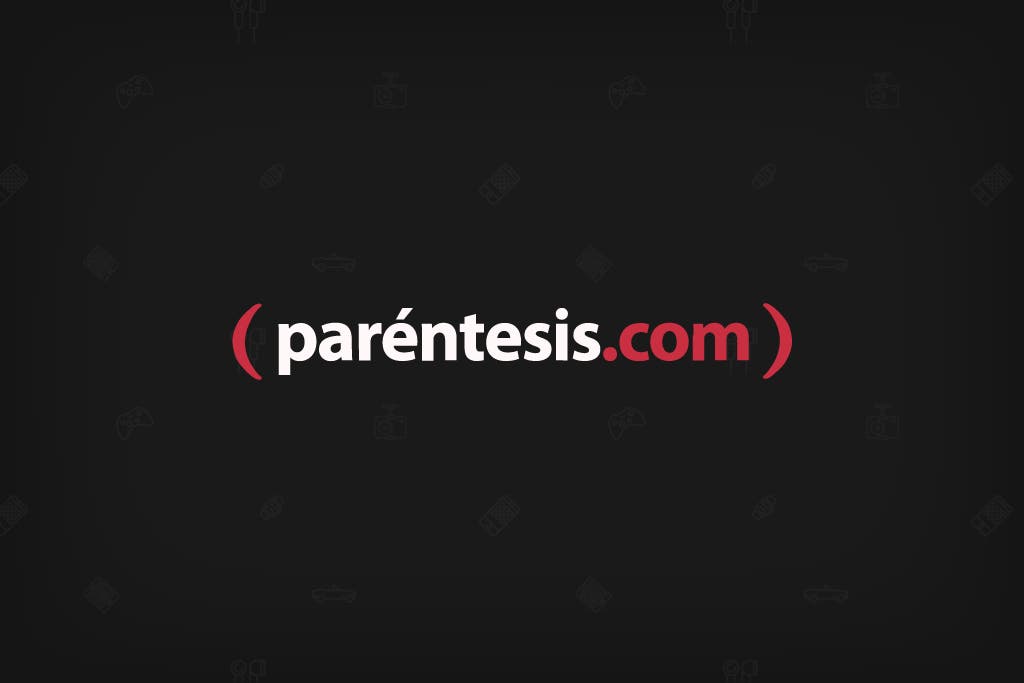
En Mac:
Paso 1.- Inserta tu USB y abre “Utilidad de Disco”. Lo puedes hacer desde Aplicaciones > Utilidades > Utilidad de Disco o desde Spotlight (Cmd + barra espaciadora) busca Utilidad de Disco.
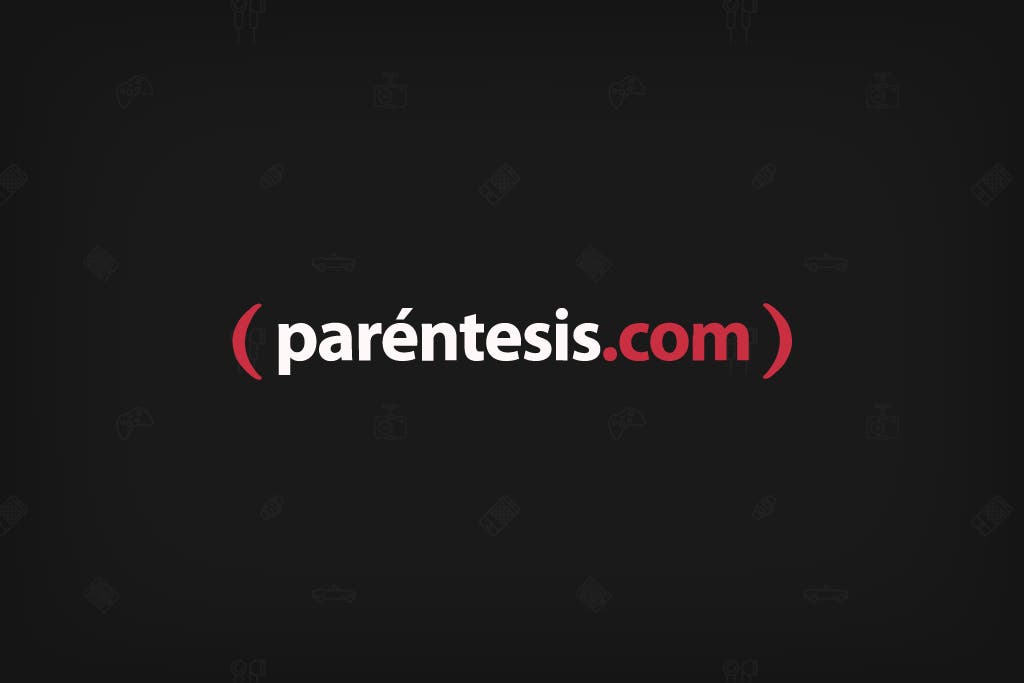
Paso 2.- Ubica tu USB. Ésta aparecerá en la sección de “Dispositivos externos”. Selecciónala y haz clic en “Borrar”.
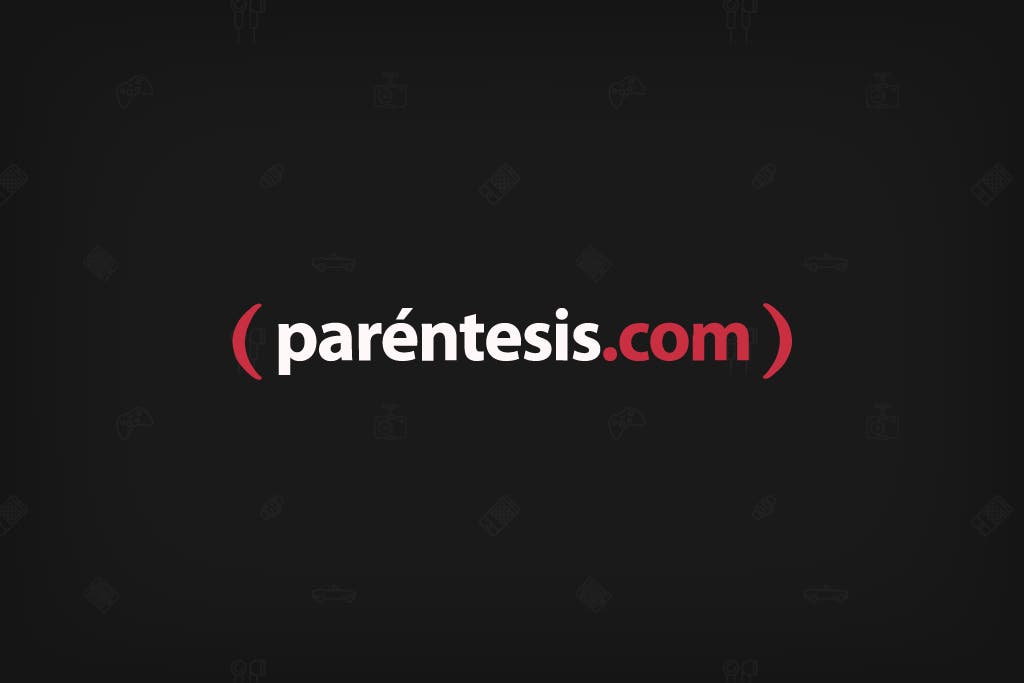
Paso 3.- Selecciona el nuevo formato y nombre para tu USB. Listo, haz formateado con éxito tu memoria.
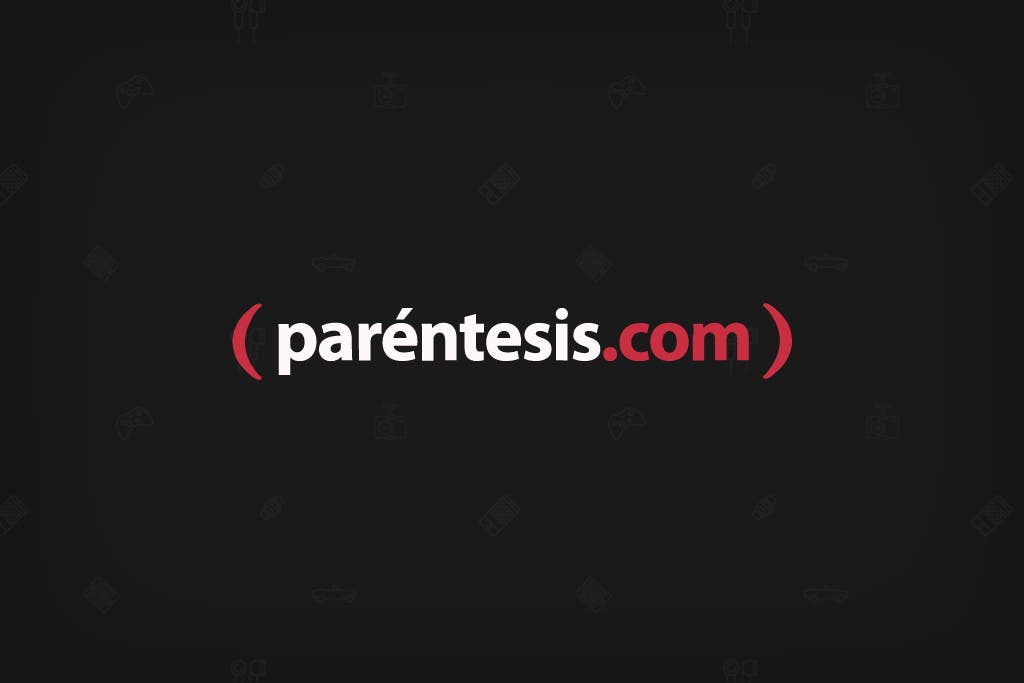
Formatear USB por medio de CMD
Paso 1. En Windows 10, por ejemplo, escribe cmd en el cuadro de búsqueda, puedes abrir la ventana del Símbolo de comandos. Hace clic con el botón derecho del ratón y seleccione Ejecutar como administrador.
Paso 2. En la ventana del símbolo del sistema, escribe diskpart y pulsa Enter.
Paso 3. Escribe list disk y pulsa Enter. De acuerdo con la información del disco de lista, verifica qué disco es tu unidad flash USB. Por ejemplo, el disco 2.
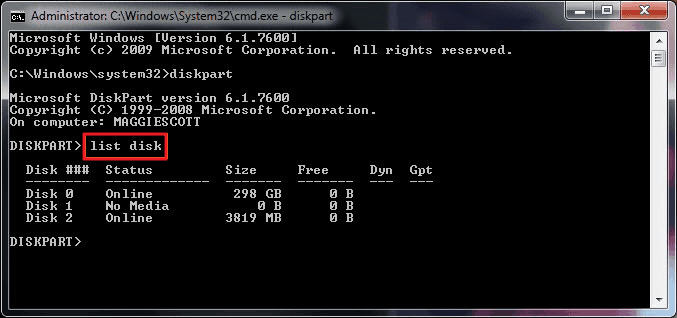
Paso 4. Ahora escribe "select disk 2" y pulsa Enter.
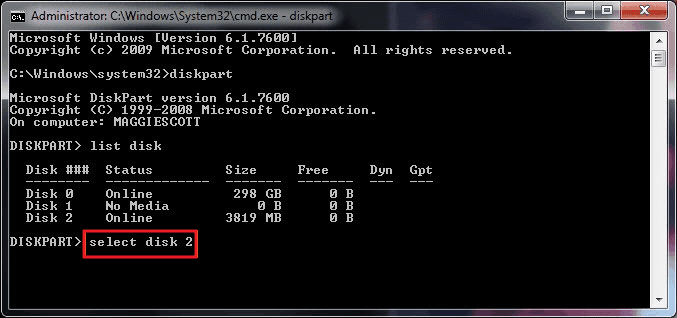
Paso 5. Escribe clean. Espera un tiempo para borrar el disco.
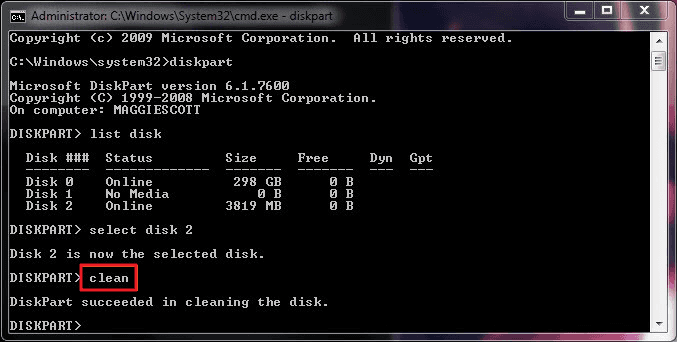
Paso 6. Escribe create partition primary y pulsa Enter.
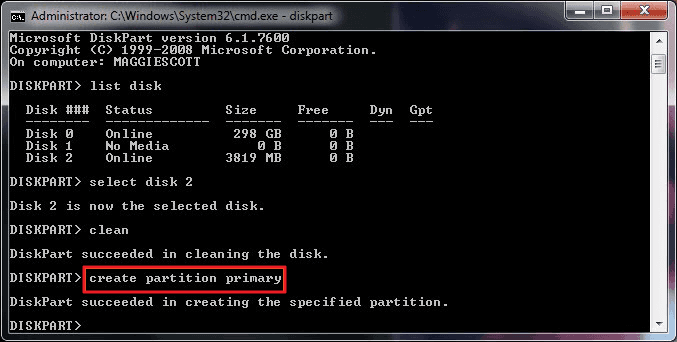
Paso 7. Después de que diskpart haya creado con éxito la partición especificada, escriba format fs=ntfs y presiona Enter. Si prefieres otros formatos de sistema de ficheros, cambie el comando ntfs al deseado como fat32, exfat, etc.
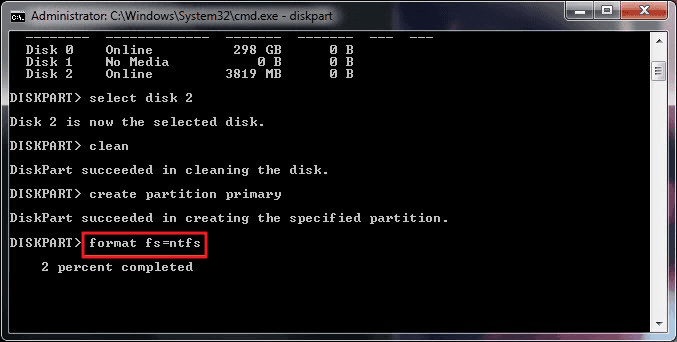
Paso 8. Escribe assign para crear una letra de unidad a la unidad flash.
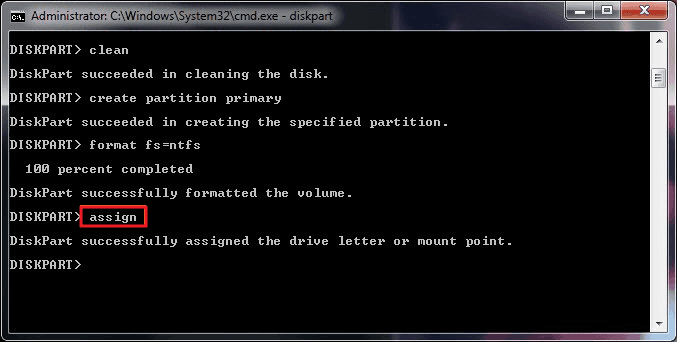
VÍDEOS DE RECOMENDACIÓN PARA UNA MEJOR COMPRENCION DEL TEMA
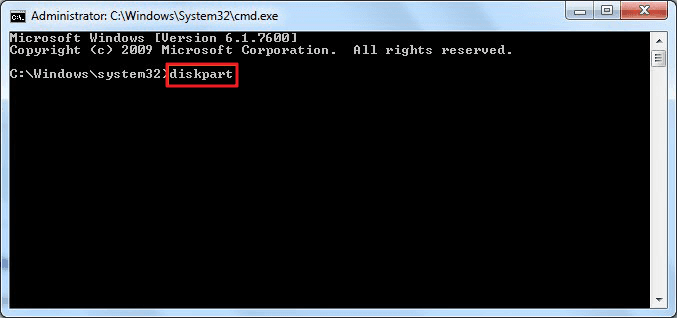
No hay comentarios:
Publicar un comentario