PROGRAMAS OFIMATICOS
Son el conjunto de técnicas, aplicaciones y herramientas informáticas que se utilizan en funciones de oficina para optimizar, automatizar, y mejorar tareas y procedimientos relacionados. Las herramientas ofimáticas permiten idear, crear, manipular, transmitir, o almacenar, la información necesaria en una oficina. Actualmente es fundamental que las oficinas estén conectadas a una red local o a Internet.
EJEMPLOS DE PROGRAMAS OFIMATICOS
Microsoft Office: es una suite de oficina que abarca el mercado completo en Internet e interrelaciona aplicaciones de escritorio, servidores y servicios para los sistemas operativos Microsoft Windows y Mac OS X.
Microsoft Office fue lanzado por Microsoft en 1989 para Apple Macintosh más tarde seguido por una versión para Windows, en 1990. La primera versión de Office contenía Microsoft Word, Microsoft Excel y Microsoft PowerPoint. Además, una versión "Pro" (profesional) de Office incluía Microsoft Access y Schedule Plus. Con el tiempo, las aplicaciones de Office han crecido sustancialmente y de forma más estrecha con características compartidas, como un corrector ortográfico común, la integración de datos OLE y el lenguaje de secuencias de comandos de Microsoft, Visual Basic para aplicaciones. Microsoft también posiciona Office como una plataforma de desarrollo para software de línea de negocios, bajo la marca de Office Business Applications (aplicaciones empresariales de Office u OBA por sus siglas en inglés).
Google Docs: es una suite ofimática web que te ofrece Google para que hagas documentos, hojas de cálculo y presentaciones que se mantienen en la nube, esto es: sin necesidad de que tengas un procesador de palabras, programa para hojas de cálculo o programa para crear presentaciones en tu computadora y mantengas tu trabajo en la nube, accesible para ti desde cualquier lugar y cualquier computadora con conexión a Internet. Al estar los documentos en Internet, tienes la opción de permitirles a más personas que editen los documentos, permitiéndote así tener colaboración a distancia en la creación y edición de documentos que se tengan que hacer en conjunto.
ANTIVIRUS
Los antivirus son programas codificadores los cuales eliminar cualquier error o filtración por algún archivo (virus) que dañe de cualquier forma a tu sistema operativo.
Creados a partir de que se descubrió el primer virus informático de no haber sido por este motivo, la conexión a Internet,trabajo en computadoras y hasta el chat, serian mas rápidos.
Sirven para que hoy en día tu sistema ,pueda ser regularmente rápido ya que ningún antivirus es capaz de eliminarlos ni de proteger tus entradas. Hoy en día hay antivirus que se acercan cada vez mas a una protección completa
como el:
eset smart security 4 bussiness edition el mas completo , se podría decir que este es el que ocupa el primer lugar en protección.
EJEMPLOS DE ANTIVIRUS
1 eset smart security 4 bussines edition
2 nod32 4 bussines edition
3 kaspersky
4 norton
5 panda
6 mcafee
7 trendmicro
8 avast
9 avg

NAVEGADOR WEB
Los navegadores web son programas sumamente utilizados hoy en día, ya que sin ellos no se podría navegar en Internet. Algunos vienen ya preinstalados en nuestras computadoras (como Internet Explorer en Windows), mientras que otros deberemos descargarlos en línea (como el Google Chrome) o instalarlos de algún otro modo.
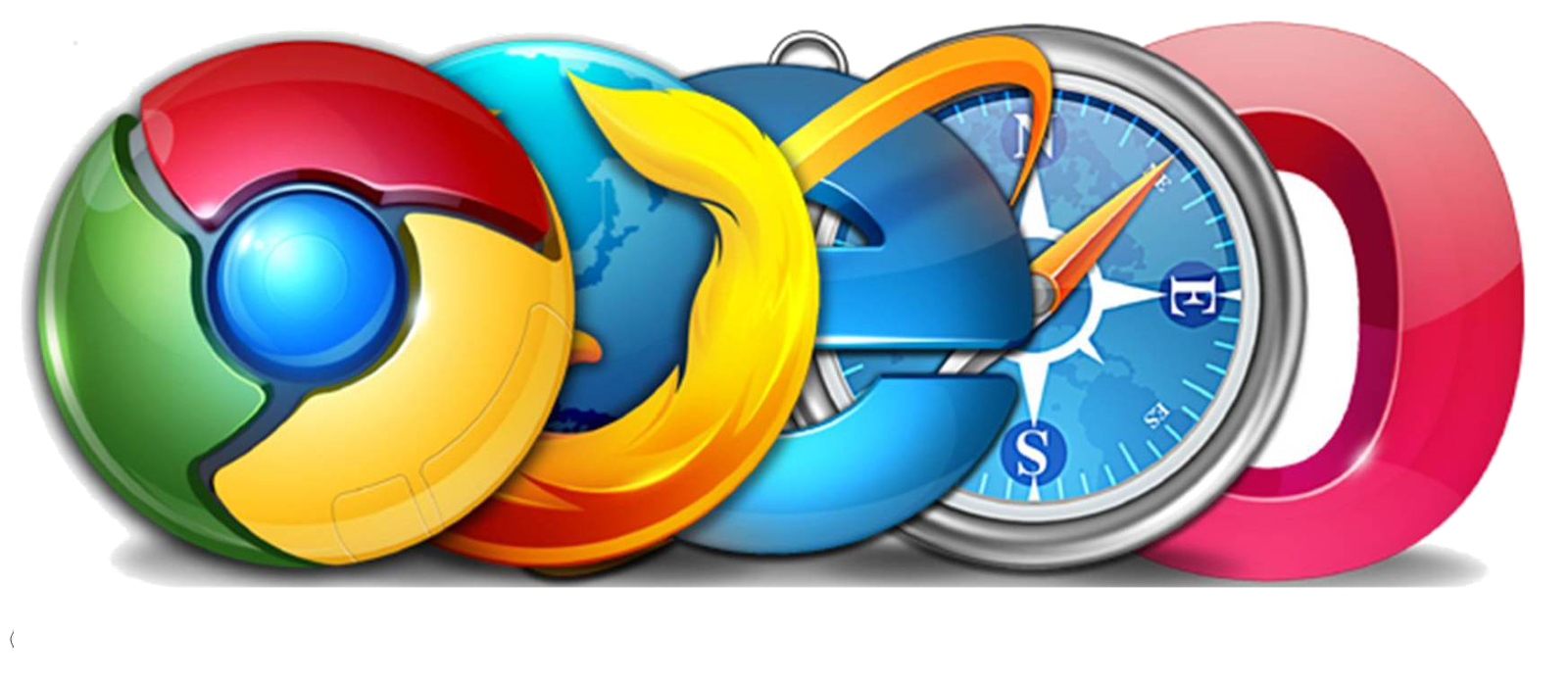
Se conoce como navegador web (o simplemente navegador) o también explorador web (o simplemente explorador) a un programa informático que permite al usuario ingresar a las páginas Web que desee, siempre que conozca la dirección URL en donde se encuentra (por ejemplo: www.google.com) o bien que haga clic en un hipervínculo que conduzca a dicha página.
Un navegador web no hace otra cosa que conectarse a través de la Internet con el servidor en el que está la información que buscamos, y solicitarle las instrucciones de diseño y de ensamblaje visual que le permiten recuperar el texto, las imágenes y el ordenamiento de las mismas, para componer una página web y mostrárnosla ya terminada. Para ello se emplean códigos y protocolos informáticos como el HTML.
Pero aunque todos los navegadores cumplen con esta misma función, no lo hacen siempre de la misma manera, y existen así navegadores más o menos veloces, dotados de ciertas características y compatibles con uno u otro Sistema Operativo.
EJEMPLOS DE NAVEGADOR WEB
COMPRESORES DE ARCHIVOS
Un compresor de archivos es un programa que permite reducir (comprimir) el tamaño de un archivo. (Por ejemplo, reducir el tamaño de un PDF) Esto lo consigue mediante una serie de algoritmos que permiten que los datos contenidos en un archivo ocupen menos tamaño sin que se produzca perdida de información.
Aparte del espacio que ahorramos en el disco duro cuando tenemos un archivo comprimido la utilidad fundamental de un compresor de archivos se aprecia a la hora de enviar archivos de un ordenador a otro. Si alguna vez tuviste que mandar un archivo por correo electrónico y el programa te decía que el archivo a mandar era demasiado grande te alegrará saber que con un compresor puedes reducir el tamaño del archivo para poder mandarlo por correo. Ya sabemos que a la hora de compartir archivos por la red cuanto más grande es el tamaño de éstos más tiempo se tarda en enviarlos o descargarlos. De modo que comprimiendo los archivos ganaremos, además de espacio de almacenamiento, tiempo en el envío y descarga de archivos.

EJEMPLOS DE COMPRESORES DE ARCHIVOS
Sin dudas el mejor programa de la lista, 7-zip permite comprimir archivos en el nuevo formato 7z con la compresión LZMA. Si esto no es suficiente, también soporta los archivos más populares como 7z, ZIP, GZIP, BZIP2 and TAR, RAR, CAB, ISO, ARJ, LZH, CHM, Z, CPIO y RPM.
Posiblemente el programa más conocido y descargado de la actualidad, WinRAR ofrece soporte completo para los formatos RAR y ZIP, además de poder descomprimir formatos como CAB, GZIP y ACE.
Este programa era el más popular hasta la llegada de WinRAR, y ofrece la posibilidad de comprimir y descomprimir rápidamente archivos y carpetas de forma muy simple. Además, permite encriptar documentos importantes.

PASOS PARA INSTALAR OFFICE 2016 (PROGRAMA OFIMÁTICA)
- Vamos al enlace siguiente: Clic AQUÍ
- Ahora vamos a «Consulta las novedades» y en las opciones que tenemos «Office 365» «Office 365 Personal» , «Office Hogar y Estudianes 2016» Escogiendo el que más nos convenga y marcamos la opción «Probar Gratis»
- Confirmamos haciendo clic en «Prueba Gratuita» (leed las especificaciones porque ahí nos dirá el tiempo gratuito que tendremos el Office.
- Nos pedirá nuestra cuenta de Outlook o Hotmail
- Seguimos los pasos, tendremos que meter los datos de la tarjeta obligatoriamente pero no nos lo cobrarán en el periodo gratuito (1 mes) y es ahí donde nos viene cómo cancelarlo después de un mes si no nos interesa pagar nada.
- Finaliza la compra (aunque como os he dicho no os van a cobrar nada, nos lo indican en el siguiente paso
- Seguimos los pasos y vamos dando a «Instalar»
- Una vez descargado damos en «Ejecutar» y comienza la instalación de todos los programas del paquete Office que durará unos 10 minutos aproximadamente.
- Cerramos todo y vamos a nuestro menú de inicio y tenemos instaladas todas las aplicaciones.
- Listo para utilizar
PASOS PARA INSTALAR ESET NOD 32 (ANTIVIRUS)
Si cuenta con un CD, insértelo en el equipo (si la instalación no comienza automáticamente, haga clic en Inicio → Equipo y haga doble clic sobre el ícono del disco de ESET).
- Para instalar sin un disco:
A. Descargue el archivo de instalación:
B. Haga doble clic sobre el archivo de instalación para comenzar el proceso.
3. En la pantalla Instalar ESET NOD32 Antivirus haga clic en Continuar.
 Figura 1-1
Figura 1-1- Lea el Acuerdo de licencia de usuario final y haga clic en Acepto.
 Figura 1-2
Figura 1-2- En la ventana Ya tengo una licencia, haga clic en ingresar una clave de licencia. Si se encuentra actualizando desde una versión previa, los datos de su licencia serán ingresados automáticamente.

Figura 1-3
- Escriba o copie/pegue su Clave de licencia dentro del campo vacío y haga clic en Activar. Asegúrese de ingresar los guiones. Si opta por copiar/pegar, asegúrese de no agregar accidentalmente espacios antes o después de los caracteres. Si posee un CD, ingrese la Clave de licencia (impresa en la caja o en una tarjeta) dentro del campo vacío.
 Figura 1-4
Figura 1-4
8. Haga clic en Continuar.
 Figura 1-5
Figura 1-5
9. Seleccione los casilleros de acuerdo a su preferencia acerca de ESET Live Grid y la Detección de aplicaciones potencialmente no deseadas y haga clic en Instalar.
 Figura 1-6
Figura 1-6
10. Haga clic en Listo para salir del asistente de instalación.
 Figura 1-7
Figura 1-7
PASOS PARA INSTALAR NAVEGADOR MOZILLA FIREFOX (NAVEGADOR)
- Visita la página de descarga de Firefox desde cualquier navegador, como por ejemplo Microsoft Internet Explorer o Microsoft Edge.
- Haz clic en el botón . El instalador de Firefox que se encarga de las descargas te propone la mejor versión compatible para tu equipo.
- Si utilizas Microsoft Internet Explorer o Microsoft Edge, te aparecerá una barra de notificaciones en la parte inferior de la ventana de descargas con las opciones para ejecutar el instalador o guardar el archivo en tu equipo. Para iniciar el proceso, haz clic en .
- En otros navegadores puede que necesites guardar antes el instalador de Firefox en tu equipo y luego abrir el archivo que has descargado.
Nota: Si ves un cuadro de diálogo Abrir archivo - Advertencia de seguridad, haz clic en o .
- Puede que se abra la ventana Control de la cuenta de usuario, que te pedirá permiso para que el instalador de Firefox pueda hacer cambios en tu equipo. Si te aparece esa ventana, haz clic en para iniciar la instalación.
- Espera a que se finalice la instalación de Firefox.
 Nota: Si se detecta una versión desactualizada de Firefox o una información de perfil muy antigua, puede que el Instalador de Firefox incluya un botón Actualizar o Reinstalar y una opción para restablecer los ajustes predeterminados y eliminar complementos. Desmarca la casilla para conservar la información antigua y haz clic en o para iniciar la instalación.
Nota: Si se detecta una versión desactualizada de Firefox o una información de perfil muy antigua, puede que el Instalador de Firefox incluya un botón Actualizar o Reinstalar y una opción para restablecer los ajustes predeterminados y eliminar complementos. Desmarca la casilla para conservar la información antigua y haz clic en o para iniciar la instalación.
- Cuando acabe la instalación, se abrirá Firefox.
¡Enhorabuena, ya has terminado de instalar Firefox! Haz doble clic en el icono de Firefox siempre que necesites conectarte a Internet.
- PASOS PARA INSTALAR GOOGLE CHROME(NAVEGADOR)
Descarga Chrome para PC, Mac y Linux
-
1Ve al sitio web de Google Chrome [1]. Puedes usar cualquier navegador web para descargar Google Chrome. Si no has instalado ningún navegador, puedes usar el navegador web instalado previamente en tu sistema operativo (Internet Explorer para Windows y Safari para Mac OS X).
-
2Haz clic en "Descargar Chrome". Esto abrirá la ventana de “Condiciones del servicio de Google Chrome”.
-
3Determina si deseas que Chrome sea tu navegador predeterminado. Si lo configuras como un navegador predeterminado, se abrirá cada vez que hagas clic en el enlace de una página web en otro programa (como en un correo electrónico).
- Puedes optar por enviar los datos de uso a Google marcando la casilla etiquetada “Informa tu configuración actual para ayudarnos a mejorar Google Chrome”. Esto enviará los informes de errores, las preferencias y los clics de un botón. No enviará ninguna información personal ni rastreará los sitios web.
- Puedes optar por enviar los datos de uso a Google marcando la casilla etiquetada “Informa tu configuración actual para ayudarnos a mejorar Google Chrome”. Esto enviará los informes de errores, las preferencias y los clics de un botón. No enviará ninguna información personal ni rastreará los sitios web.
-
4Después de leer las condiciones del servicio, haz clic en “Aceptar e instalar”. Se iniciará el instalador (tendrás instalado Google Chrome cuando termine la operación). Dependiendo de la configuración de tu navegador, tal vez tengas que permitir que el programa se ejecute.
-
5Ingresa a Chrome. Luego de la instalación, una ventana de Chrome se abrirá mostrando la información del uso por primera vez. Puedes ingresar con tu cuenta de Google para sincronizar los marcadores, las preferencias y el historial de navegación con cualquier navegador Chrome que uses. Lee el artículo Cómo usar Google Chrome para obtener algunos consejos sobre tu nuevo navegador.
-
6Descarga el instalador alternativo, el cual no requiere de conexión (opcional). Estos pasos son para instalar Chrome en una computadora con una conexión de internet activa. Pero si quieres descargar un instalador fuera de línea para usarlo en una computadora sin una conexión activa, busca "instalador alternativo de Chrome" en tu motor de búsqueda favorito y sigue el primer enlace al sitio de ayuda de Chrome. Podrás descargar los instaladores fuera de línea de esta página.
- Hay un instalador para los usuarios individuales y uno para todos los usuarios de la computadora. Asegúrate de descargar el instalador apropiado.
- Una vez que el instalador esté descargado, transfiérelo a la computadora en la que quieres instalarlo y ábrelo para instalar Chrome (como lo harías con cualquier programa descargado)
-
1Abre la tienda de tu dispositivo. En Android es el Play Store y en iOS es el App Store. Chrome está disponible a partir del Android 4.0 y el iOS 5.0.
-
2Busca Chrome. Debe publicarlo Google, Inc.
-
3Instala Chrome. Haz clic en el botón “Instalar” para empezar a descargar e instalar la aplicación. Quizás debas aceptar los permisos antes de poder instalarlo.
-
4Abre la aplicación. La primera vez que abres Chrome, se te preguntará si te gustaría ingresar con tu cuenta de Google. Esto sincronizará todos tus marcadores, tus preferencias y tus historiales de navegación guardados con otras versiones de Chrome que uses.
- PASOS PARA ISNTALAR WINRAR (COMPRESOR DE ARCHIVOS)
- Paso número 1: Nos debemos ir al siguiente enlace:Descargar winrar o escribir en nuestro navegador favorito winrar.
 Paso número 1.1: Si has escrito en el navegador winrar debes de seleccionar la primera opción que te dio de resultado el navegador,como se muestra en la imagen.
Paso número 1.1: Si has escrito en el navegador winrar debes de seleccionar la primera opción que te dio de resultado el navegador,como se muestra en la imagen. Paso número 2: Estando en la pagina oficial de winrar, automáticamente te dará el winrar para la arquitectura que necesita tu pc,solo debes de dar clic en la opción descarga recomendada.
Paso número 2: Estando en la pagina oficial de winrar, automáticamente te dará el winrar para la arquitectura que necesita tu pc,solo debes de dar clic en la opción descarga recomendada. Paso número 2.1: da clic izquierdo sobre el enlace de color azul y automáticamente comenzará la descarga de nuestro winrar tomara pocos minutos la descarga.
Paso número 2.1: da clic izquierdo sobre el enlace de color azul y automáticamente comenzará la descarga de nuestro winrar tomara pocos minutos la descarga. Paso número 3: Terminada la descarga de nuestro instalar winrar, nos dirigimos a la ubicación donde se descargo, lo seleccionamos y daremos clic derecho ,y seleccionamos ejecutar como administrador.
Paso número 3: Terminada la descarga de nuestro instalar winrar, nos dirigimos a la ubicación donde se descargo, lo seleccionamos y daremos clic derecho ,y seleccionamos ejecutar como administrador. Paso número 4: una vez abierta la ventana del instalador de nuestro winrar,damos clic en instalar,el proceso sera rápido,tarda unos segundos.
Paso número 4: una vez abierta la ventana del instalador de nuestro winrar,damos clic en instalar,el proceso sera rápido,tarda unos segundos. Paso número 5: Terminada la instalación de nuestro winrar solo daremos en aceptar.
Paso número 5: Terminada la instalación de nuestro winrar solo daremos en aceptar. Paso número 5.1: Se abrirá la siguiente ventana y solo daremos clic en Listo, y habra finalizado el proceso de instalación de nuestro winrar de manera exitosa.
Paso número 5.1: Se abrirá la siguiente ventana y solo daremos clic en Listo, y habra finalizado el proceso de instalación de nuestro winrar de manera exitosa. Paso número 6: Comprobamos que nuestro archivo ya fue detectado con el formato winrar, ahora podremos descomprimir sin ningún inconveniente nuestro archivo.Con estos simples pasos hemos terminado esta guía de instalación de winrar,enhorabuena ya podrás descomprimir cualquier archivo que descargues de la web, ya que es compatible con multitud de formatos de compresión.
Paso número 6: Comprobamos que nuestro archivo ya fue detectado con el formato winrar, ahora podremos descomprimir sin ningún inconveniente nuestro archivo.Con estos simples pasos hemos terminado esta guía de instalación de winrar,enhorabuena ya podrás descomprimir cualquier archivo que descargues de la web, ya que es compatible con multitud de formatos de compresión.
-


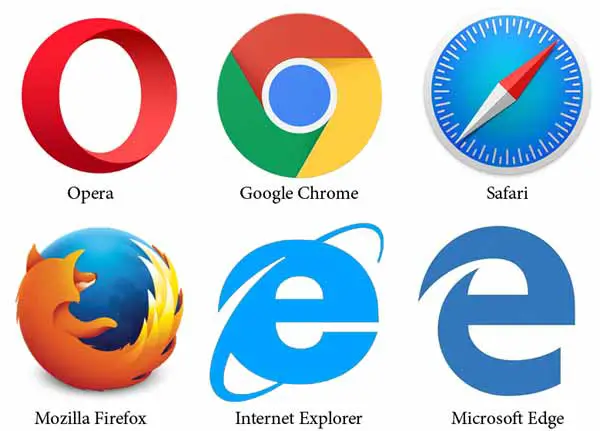















No hay comentarios:
Publicar un comentario