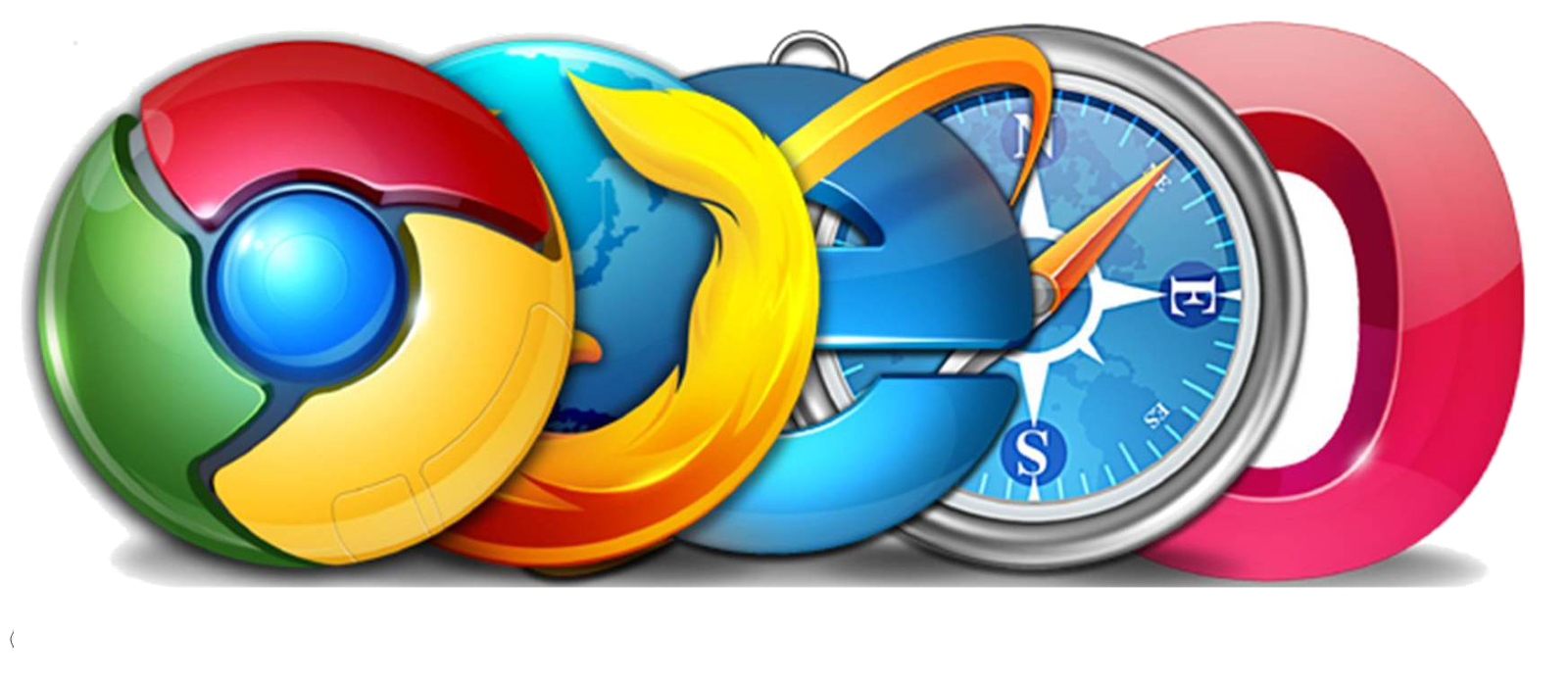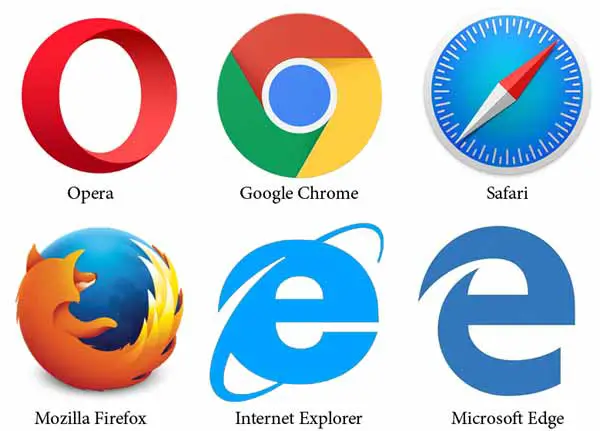Cada vez más, las necesidades de los hogares y espacios de trabajo modernos son para una cobertura de Internet más amplia y versátil que simplemente tener un solo PC, o un grupo de PCs conectados a un router con cables ethernet.
Las redes inalámbricas permiten que múltiples dispositivos utilicen la misma conexión a Internet de forma remota, así como compartir archivos y otros recursos.
También permiten que los dispositivos móviles, como ordenadores portátiles, tablets y teléfonos móviles, se muevan libremente dentro del área de la red y mantengan una conexión estable a Internet y a la red.
Beneficios de una red Inalámbrica sobre la cableada
- Como mencionamos en la introducción, la principal ventaja de una red inalámbrica sobre una cableada es que los usuarios pueden moverse libremente dentro del área de la red con sus ordenadores portátiles, dispositivos móviles, etc. y obtener una conexión a Internet aceptable.
- Los usuarios también pueden compartir archivos y otros recursos con otros dispositivos que están conectados a la red sin tener que estar conectados a un puerto.
- No tener que instalar muchos cables y pasarlos por paredes, etc. Puede ser una ventaja considerable en términos de tiempo y gastos. También hace que sea más fácil agregar dispositivos adicionales a la red, ya que no se necesita un nuevo cableado.
- Si tienes un negocio como una cafetería, tener una red inalámbrica a la que los clientes puedan acceder puede ofrecerte un negocio adicional. Los clientes generalmente agradecen mucho las redes inalámbricas Wi-Fi porque son prácticas.
- Las redes inalámbricas a veces pueden manejar una gran cantidad de usuarios porque no están limitadas por un número específico de puertos de conexión.
- La transferencia instantánea de información a las redes sociales se hace mucho más fácil. Por ejemplo, tomar una foto y subirla a Facebook generalmente se puede hacer mucho más rápido con la tecnología inalámbrica.
- Es posible que requiera costos y equipos adicionales para configurar, aunque cada vez más routers tienen capacidad inalámbrica incorporada, al igual que los dispositivos como ordenadores portátiles, dispositivos móviles, los reproductores más modernos de DVD y televisores.
- La configuración de una red inalámbrica a veces puede ser difícil para las personas que no tienen experiencia con las redes de ordenadores. (Aunque también hay problemas con la configuración de una red cableada, ¡por supuesto!)
- La velocidad de transferencia para compartir archivos normalmente es más lenta con redes inalámbricas que con cables. Las velocidades también pueden variar considerablemente según tu ubicación en relación con la red.
- La velocidad general de una conexión inalámbrica también suele ser mucho más lenta que la cableada.
- La conexión también empeora cuanto más lejos está del router, lo que puede ser un problema en un edificio o espacio grande.
- Las conexiones inalámbricas se pueden obstruir con elementos domésticos cotidianos y estructuras como paredes, techos y muebles.
- Las redes inalámbricas son generalmente menos seguras. También puede haber problemas con los vecinos que roban el ancho de banda, si la red no se ha configurado para estar protegida con una contraseña de seguridad alta WPA-2. La información también es menos segura y puede ser más fácil de piratear.
Está claro que de momento, cada tipo de red tiene sus ventajas y desventajas, por lo que no se puede asegurar a ciencia cierta cuál de las dos es mejor, dependiendo de la circunstancia y escenario deberemos utilizar un tipo u otro.
Esperamos que de aquí a unos años la tecnología inalámbrica haya avanzado tanto que sea más segura y eficiente que la cableada, pero de momento tendremos que conformarnos con lo que hay ¡Que no es poco!
2.- Materiales necesarios para realizar un cable de red
A partir de este punto conoceremos como podremos armar cables de red Ethernet con los tipos de cables y conectores correctos, además incluiremos una lista de las herramientas necesarias para llevarlo a cabo.
Las herramientas y materiales necesarias para armar un cable de red son las siguientes:
- Cable de red tipo CAT 5 (4 pares de hilos)
- 2 Conectores RJ45
- Pinza para crimpar
- Tijera
3.- Normas 568A-568B
Un sistema de cableado estructurado es la infraestructura de cable destinada a transportar las señales que emite un emisor hasta el correspondiente receptor. Es un sistema pasivo y está diseñado para soportar, sin degradación de las señales, transmisiones de voz, datos, imágenes, dispositivos de control, de seguridad, detección de incendios, etc. Toda esta gama de señales se transmiten a través de un mismo tipo de cable.
Existen dos normas para el cableado estructurado la norma /EIA/TIA-568-A y la norma TIA/EIA-568-B. La intención de estos estándares es proveer una serie de prácticas recomendadas para el diseño y la instalación de sistemas de cableado que soporten una amplia variedad de los servicios existentes, y la posibilidad de soportar servicios futuros que sean diseñados considerando los estándares de cableado.
Todos conocemos el famoso cable UTP, son hilos cruzados de dos en dos con la gama de colores, blanco-naranja, naranja, blanco-verde, verde, blanco-azul, azul, blanco marrón, marrón. Para realizar el montaje de conectores rj45 sobre ellos debemos destrenzar.
Una vez alisado y destrenzado colocamos siguiendo la norma T-568A o T-568B.

En cualquier caso sabemos que de esos 8 hilos sólo vamos a usar 4, que son exactamente 1,2,3 y 6, es decir; el par Naranja y el par Verde, dos de ellos para emitir y dos de ellos para recibir, como lo vamos a ver a continuación.

Si nos damos cuenta, en la norma 568A los hilos 1,2,3,6, corresponden a los colores Blanco-Verde(1), Verde(2) Blanco-Naranja(3), Naranja(6), Quedando liberados los colores Blanco-Azul, Azul y Blanco-Marrón, Marrón. Ahora bien al principio se reservaron los hilos Blanco-Azul, Azul para telefonía analógica y el Blanco-Marrón, Marrón para telefonía digital, pero actualmente sólo usamos los 4 indicados anteriormente.
Los hilos de cables:
1: Transmiten Datos +
2: Transmiten Datos –
3: Reciben Datos +
4: Transmiten y Reciben Datos +
5: Transmiten y Reciben Datos –
6: Receive Data –
7: Transmiten y Reciben Datos +
8: Transmiten y Reciben Datos –
1: Transmiten Datos +
2: Transmiten Datos –
3: Reciben Datos +
4: Transmiten y Reciben Datos +
5: Transmiten y Reciben Datos –
6: Receive Data –
7: Transmiten y Reciben Datos +
8: Transmiten y Reciben Datos –
4.- Pasos para armar cable de red
Una vez que nos hemos reunido con todos los materiales y herramientas necesarias, ya podemos pasar al procedimiento propiamente dicho para comenzar a armar nuestros propios cables de red.
Paso 1
Lo primero que tenemos que hacer es pelar el cable con cuidado, es decir quitar la cobertura para permitirnos ver los hilos en su interior. Con aproximadamente unos 3 cm. bastará. Esta tarea la podemos realizar tranquilamente con la tijera. Cabe estacar que en este punto debemos tener cuidado tanto para no lastimarnos como para no dañar los conductores internos del cable.

Paso 2
Luego de pelar los cables, separamos los conductores internos y los separamos para poder trabajar mejor. En este punto podemos ver que los conductores de un cable de red vienen trenzados de a pares. Los desenredamos y estiramos, intentando evitar las curvas y los ángulos. Es decir que mientras más rectos se encuentren los conductores, más sencillo será realizar el procedimiento.

Paso 3
En este punto, tenemos que ordenar los conductores internos de acuerdo al tipo de cable de red que queremos armar, es decir si queremos un cable de red Derecho, Directo o Patch Cord o un cable Cruzado, Invertido o Crossover. Para ello nos debemos valer de la tabla que se encuentra más abajo en este mismo post, y seguir las indicaciones de los códigos de colores.

Paso 4
Una vez decidido el tipo de cable de red que queremos armar, deberemos cortar los conductores internos e introducirlos en el conector RJ45. Para hacer esto sin problemas, debemos cortar cualquier sobrante de cable, Lo ideal es que sólo queden unos 1.5 cm. desde el borde de la funda del cable. También es importante mencionar que todos los conductores internos del cable de red tengan la misma longitud para evitar complicaciones al momento de introducirlos en el conector RJ45.
Paso 5
Cuando ya hemos realizado los trabajos previos, tomamos el conector RJ45 y situamos los pares de manera tal que el Pin 1, es decir el de color naranja quede a la izquierda mirando el conector con la pestaña de seguridad hacia abajo. Si el orden está correcto, introducimos fuertemente los hilos conductores dentro del conector RJ45.
Cabe destacar que para evitarnos que el cable de red una vez terminado quede flojo, lo mejor que podemos hacer es dejar un trozo de la cobertura del mismo dentro del conector. Con esto nos aseguramos que el conector quede bien fijo.

Paso 6
Una vez finalizadas las comprobaciones para chequear que todo se encuentre en orden, es decir los hilos en la posición de conexión correcta y bien ajustados, es momento de introducir el conector RJ45 en el hueco destinado a ello de la herramienta crimpadora y apretar para sellar el conector.
Cabe destacar que no debemos en ningún momento forzar a la herramienta, pero tampoco hacer demasiada poca presión, ya que por un lado el conector RJ45 podría dañarse y por el otro quedar flojo y arruinar todo el trabajo que acabamos de hacer. Para más precisiones, el trabajo de crimpar el conector RJ45 estará terminado cuando escuchemos un “clic”
Paso 7
Para finalizar, repetimos el procedimiento con el otro extremo del cable y luego comprobar que este funcione. En el caso de que no lo haga, es posible que hayamos cometido algún error con el orden de los cables o que las terminales no hagan buen contacto con los hilos conductores. En esta situación, lo mejor es cortar y comenzar de nuevo desde el principio.

Esquema de conexión de los cables de red
Para conseguir el objetivo de armar nuestros propios cables de red, reduciremos las indicaciones solamente a los dos tipos de cables más comunes, el cable de red cruzado y el cable de red derecho, lo cual nos facilitará bastante las cosas al momento de entender las indicaciones.
Código de colores de los cables de red
Los cables de red cruzados y derechos se diferencian básicamente por el orden interno de los hilos en el conector, los cuales se distinguen por tener colores distintos. Debajo de estas líneas encontraremos el esquema de conexión y código de color para el standard EIA 568B, es decir para los cables derechos o Patch Cord
PAGINAS DE AYUDA PARA LA COMPRENCION DEL TEMA